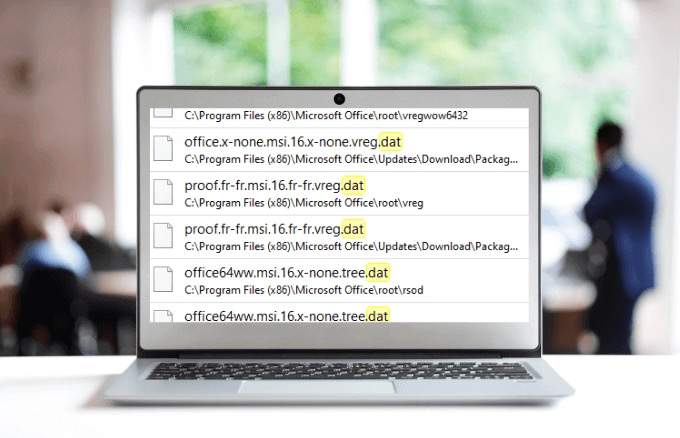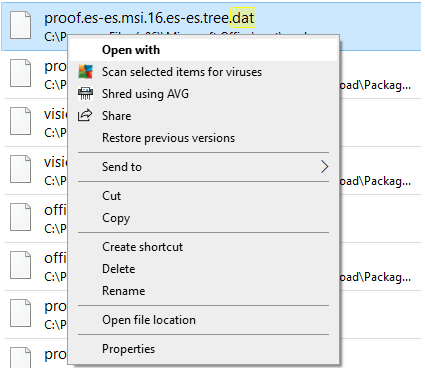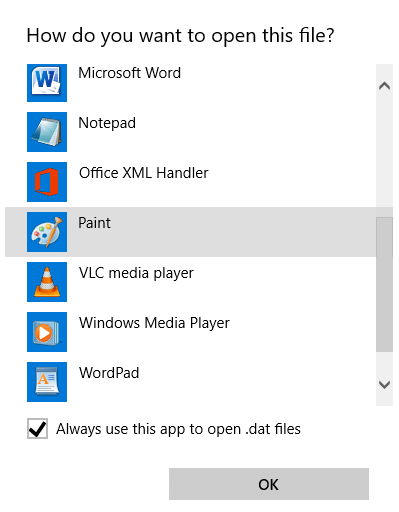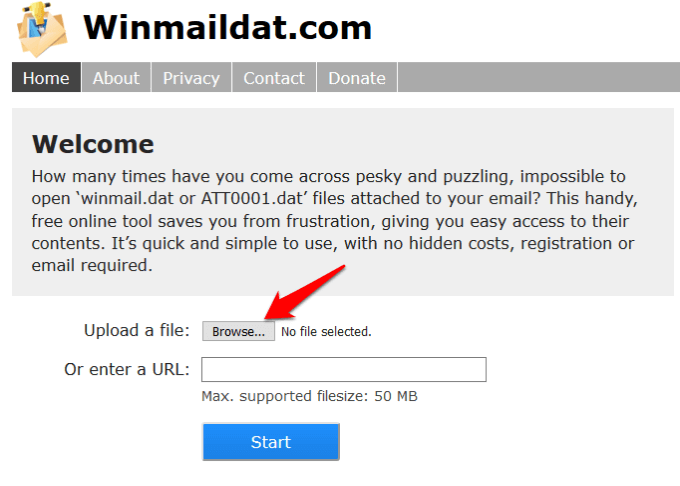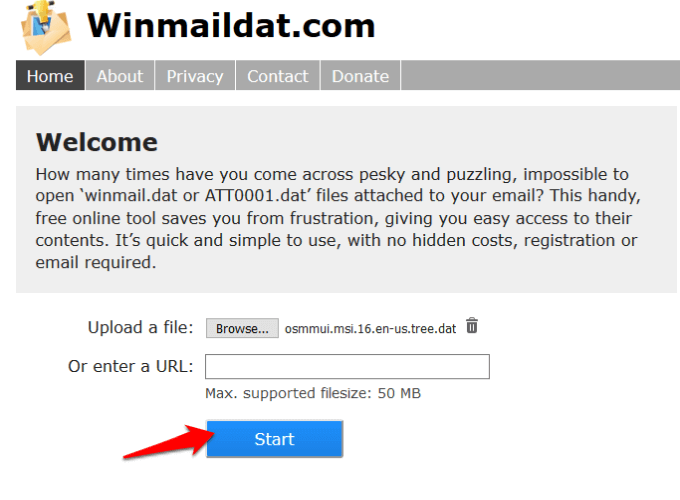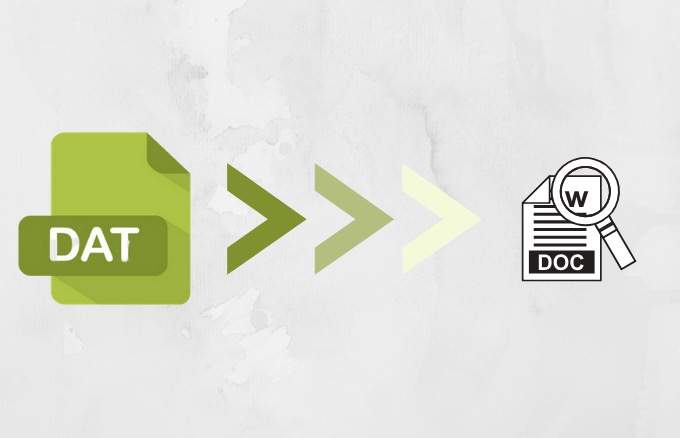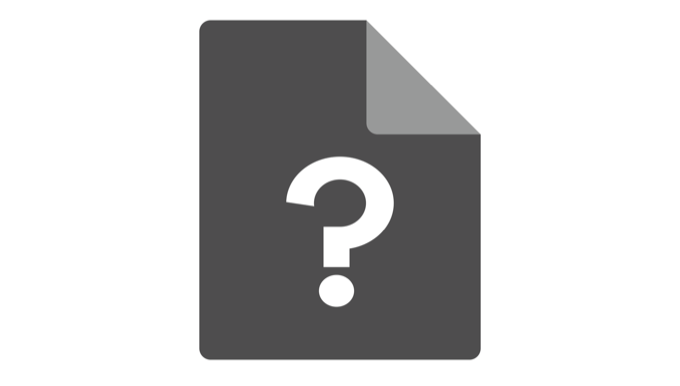It can be anything like an email attachment (as winmail.dat files), image or video, a document or even data, which stores information for software to handle. The information contained within the .dat file can be binary or plain text but is related to the program that created the file. In order to read or open a .dat file, you need to know what kind of file it is, and then convert it to make it easier to open. Such files aren’t associated with a particular program though, so if it’s in plain text, you can try to open it with different programs like MS Document or Notepad among others, and it’ll display the content. Otherwise you’ll only see some rough data that you can’t understand unless you’re a programmer. In rare cases though, you can find .dat files having the actual data for video files that open with programs like CyberLink Powerdirector or VCDGear.
How To Read & Open DAT Files
Most files have default programs that read and open the files, for example MP3 opens audio files, while plain text files are opened using TXT files, but with .dat files, there’s no obvious program to open it. If you feel stuck with a .dat file and aren’t sure how to open it, what to do with it, or even think it should be used or opened in a particular way, you need to figure out whether it’s video or text-based, an email attachment or other kind of .dat file. The easiest way to figure this out is by going back to how and where you got the .dat file from, as this usually gives you the information you need to know how to read .dat files.
Using a Text Editor To Open DAT Files
For text-based .dat files, you can easily read and/or open it using a text editor. It’s the first tool to try when you’re not sure how to open a DAT file. In Windows, the native and basic Notepad text editor will help you, though there are other alternative programs that can replace Notepad. Not all .dat files are text files though, so you may not be able to open them using a text editor. The .dat files may not be easy to edit, delete or even move, because they may be locked, or they may be part of the program’s configuration files, in which case you may never need to open it manually, or manipulate it. To open the .dat file in Windows using a text editor, right-click on the file you want to open, and select Open With. Select the text editor you want to use, and click OK. You’ll be able to read the file’s contents if it’s a text-based .dat file. If not, you’ll see many NUL references and incomprehensible characters. If you received an email attachment in the form of a winmail.dat file, you can easily open it using Winmaildat.com without the sender having to resend it to you in the mail. Once you download the .dat file attachment, go to Winmaildat.com and click Browse next to Upload a File. Find the .dat file and click Open. Once uploaded, click Start, allow the file to be analyzed. Check for the results in the Result page so you can see the contents of the .dat file. You can also click on it to download it to your computer and view everything the .dat file contains. For video .dat files, you can check the program it was saved from and try to open using that program. If it’s in a program folder linked to a specific video file program, you can use it to play the file, or try using VLC on your computer.
How To Convert DAT Files
You can also convert the .dat file using a free or paid file converter. The steps you’ll take to convert .dat files depend on the kind of file you have, but you really don’t have to convert it to another format especially if it’s used to store configuration data as we mentioned above. Similarly, converting the .dat file could also render it unusable. For example, you can open a .dat video file in the program that was used to create it, and then save it or export to another format like the popular MP4, WMV, AVI or FLV. Another way of reading and opening .dat files that came as email attachments is by renaming it to the correct extension that your computer recognizes, especially if you know it’s supposed to be a particular file type but is a DAT file instead. For example, if you know it’s meant to be an image file, you can rename it to JPG or PNG, or for Microsoft Word documents, you can rename the DAT file extension to .doc or .docx. Make sure to read out article on how to open a file with no extension as it explains the process in more detail. Before renaming the DAT file though, configure Windows to show file extensions properly. We hope you now know how to read and open DAT files in Windows. Let us know which of the three methods worked for you by sharing your comment in the section below.