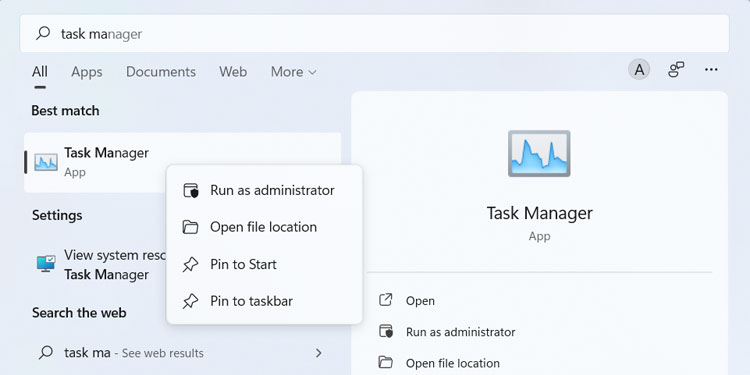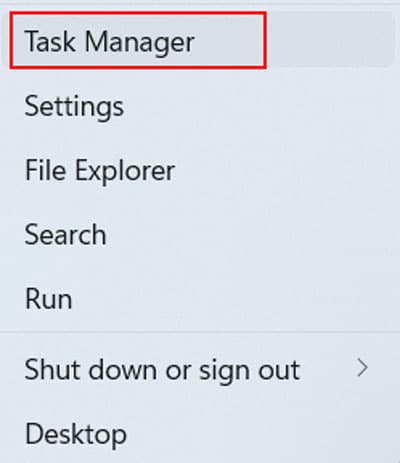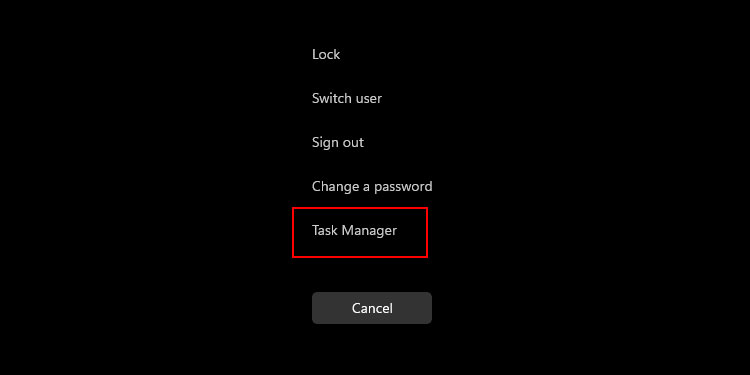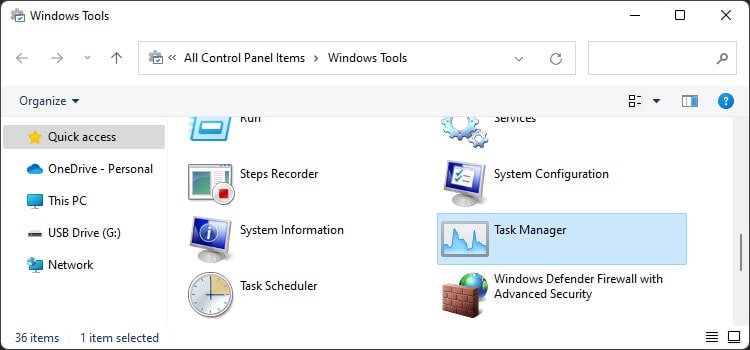One of the easiest methods to open this tool was to right-click on the Taskbar and select Task Manager. This option is no longer available in Windows 11. However, it doesn’t mean you don’t have other options. In this article, you can find all possible ways to open the Task Manager in Windows 11.
How to Open Task Manager
There are many ways to launch this tool in Windows 11. You can pick one according to your preference.
Through Keyboard Hotkey
Using the keyboard hotkey is the easiest way to open the Task Manager. You need to press the Ctrl + Shift + Esc keys on your keyboard for this method.
From Start Menu or Search Bar
You can find all your apps and features on the Start menu or the Search bar. First, open the Start Menu by pressing the Win key or clicking on the Start (Win) icon. Then, type Task Manager to search for the program and open it. Additionally, you can right-click on Task Manager and select Pin to Start or Pin to taskbar to easily access it next time.
From Power User Menu
You can also open Settings from the Power User or WinX menu. Here’s how you can do so:
With CLI Command
Another easy way to launch the Task Manager is using the taskmgr command. You can enter this command on the following CLI tools:
Run (Win + R) Command Prompt Windows PowerShell File Explorer’s address bar
From the Ctrl + Alt + Del Screen
Pressing Ctrl + Alt + Del after logging in to an account opens up a particular screen. There are a few options you can pick, and one of them is to open the Task Manager.
From the File Explorer
You can also navigate the File Explorer to the Task Manager’s location and open it. The path is C:\Windows\System32, and the file is taskmgr.exe
From Windows Tools
Windows Tools is a special folder that stores links to all administrative tools in Windows, including the Task Manager. To find Windows Tools, open the Start menu and click on All apps > Windows Tools.